[마플샵] 마플샵 셀러 상품 만드는 방법 | 나만의 디자인 상품 만들기/고객일 때랑 다른 점(고객V
오늘은 마플샵에서 상품을 등록하는 과정을 포스팅 해보려고 한다. 결론적으로 말하자면, 고객으로 이용했을 때의 방법과 크게 다르지 않다!!!! (조오오오금 다름) 우선, 본인의 마플샵 하단에 ��
astro-chaeyeon-sketchbook.tistory.com
지난번 포스팅에서 마플샵에서 반팔티를 만드는 방법, 고객과 셀러의 다른 점을 리뷰해보았다.
나는 레터링티와 등판에 사진이 크게 박힌 티를 두 개 만들었는데,
둘 다 32수 반팔티로 만들었다(그게 셀러용 반팔 가격 중 가장 싸다).
그런데, 32수는 얇고 통풍이 잘 되는 게 특징이라, 많이 프린트하기에는 좋지 않다는 것을 알게 되었다.
그래서 지난번에 포스팅하면서 만든, 등판에 사진을 박은 티를 수정하기로 했다.
수정하기에 앞서, 수정을 못 할 수도 있다!!
비공개로 발행을 했다면, 수정할 수 있지만 공개로 발행을 했다면, 누군가 장바구니에 담거나
이미 판매되어 버린 제품은 수정할 수 없다!
다행히도(?) 나는 공개발행을 하였지만, 아직 수정할 수 있어서
상대적으로 톡톡하다고 하는 17수 반팔티로 바꾸려고 한다.
먼저, 상품을 그대로, 디자인만 수정하는 방법이다.
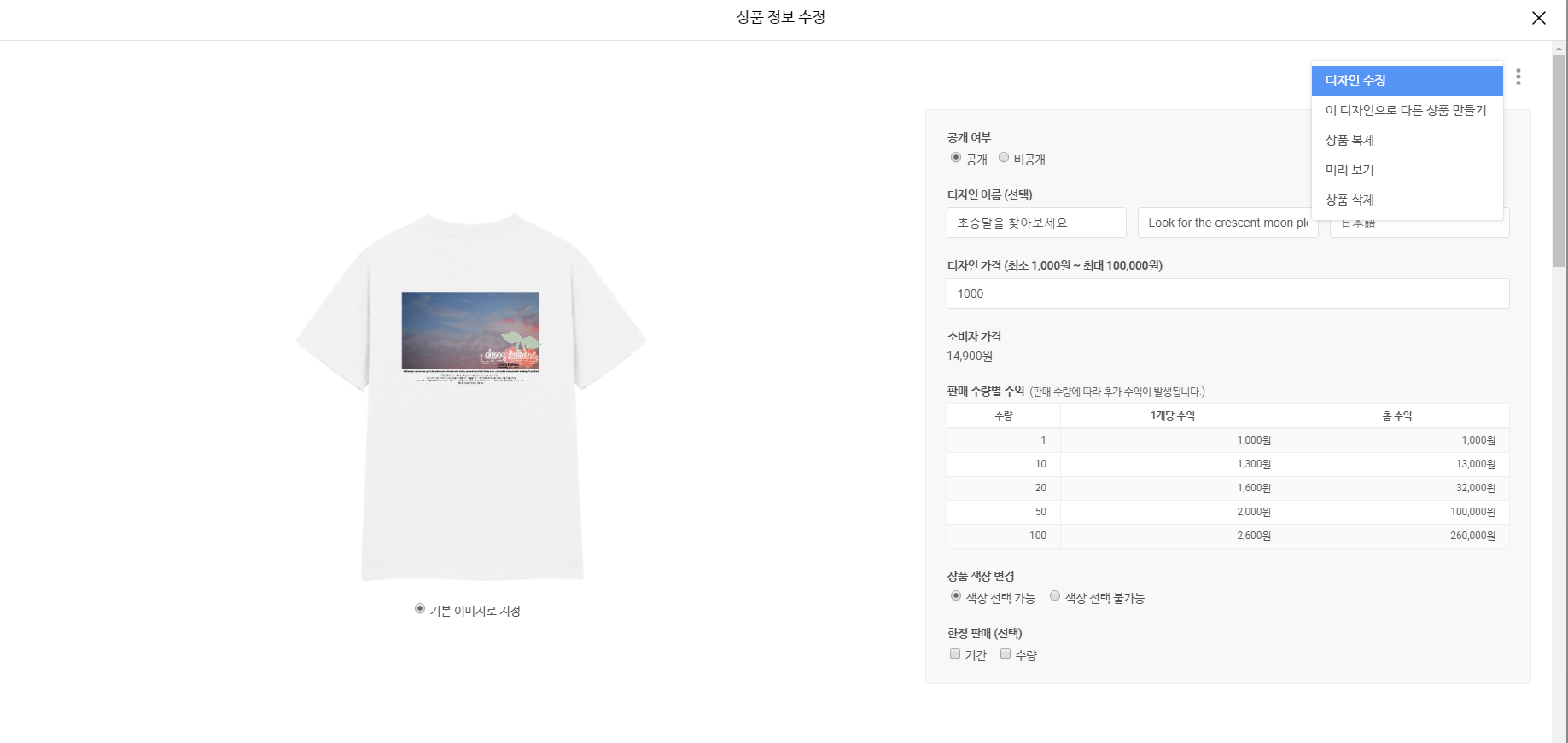
상품을 클릭하면, 상품 정보 수정이 뜨는데, 거기서 디자인 수정을 클릭하면 된다.
그럼 화면이, 맨 처음에 제품을 등록할 때 디자인하는 화면으로 바뀐다.
(해 놓았던 디자인은 그대로 있음).
이제 원하는 대로 디자인을 수정해주면 된다.
하지만, 나는 디자인이 아니라 상품을 바꾸고 싶었기 때문에 다른 방법을 이용했다.
디자인은 그대로, 상품만 변경하는 방법이다.
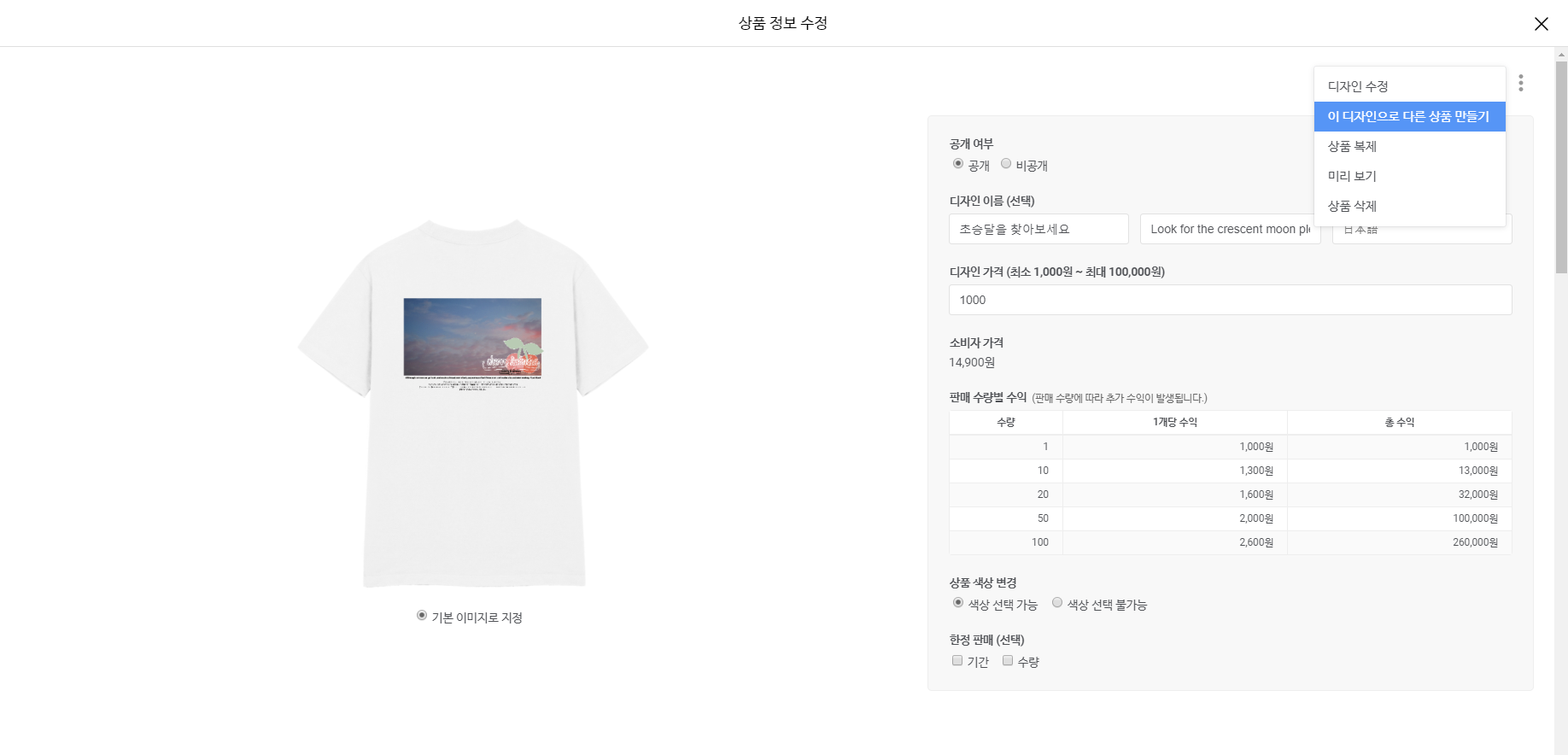
따로 상품만 변경되는 방법은 없어서, 이 디자인으로 다른 상품 만들기로 새로운 상품을 만들고,
이전의 상품은 삭제하는 방법을 사용하겠다.
(노가다인 것 같긴 하지만, 그래도 덜 노가다인 방법이다ㅎㅎ)
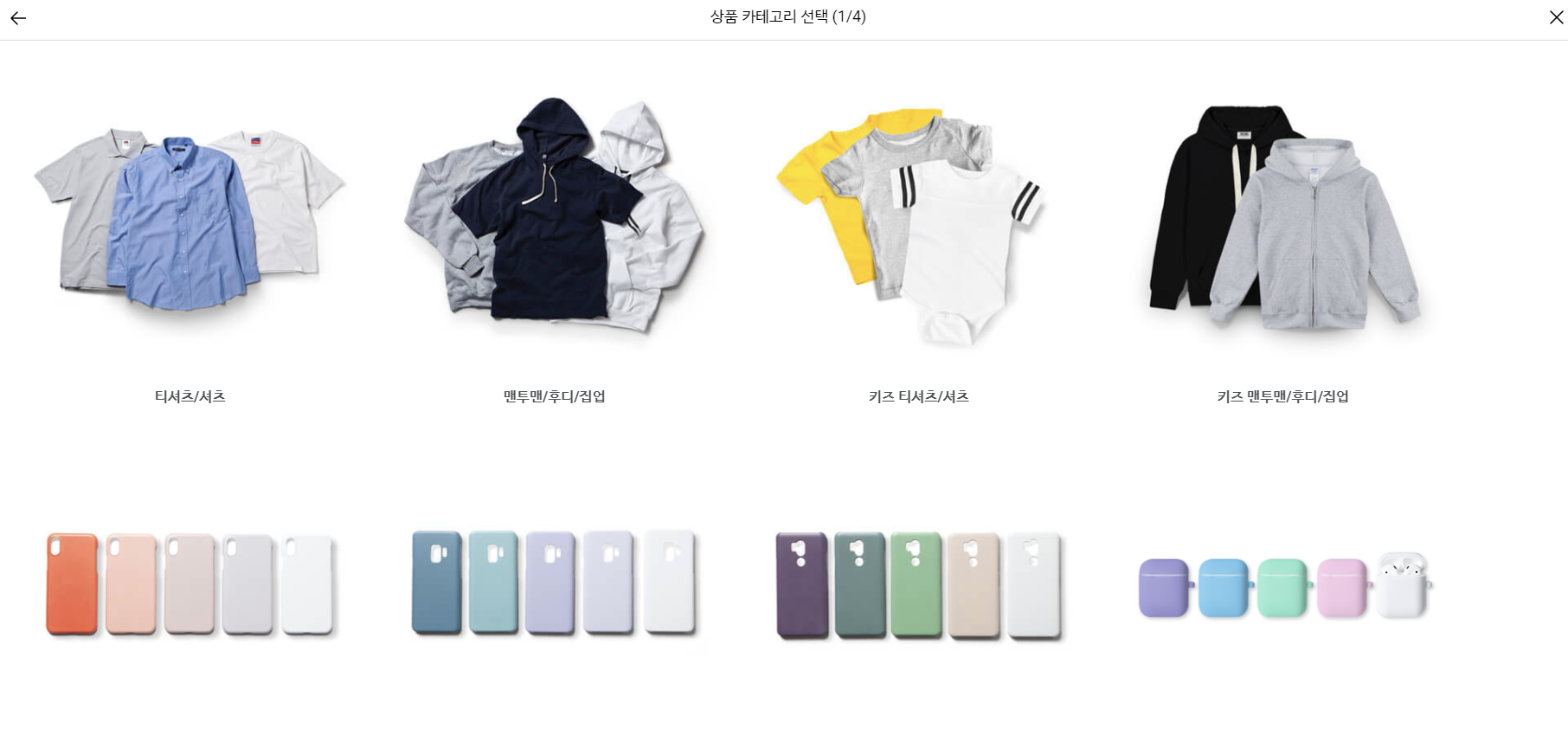
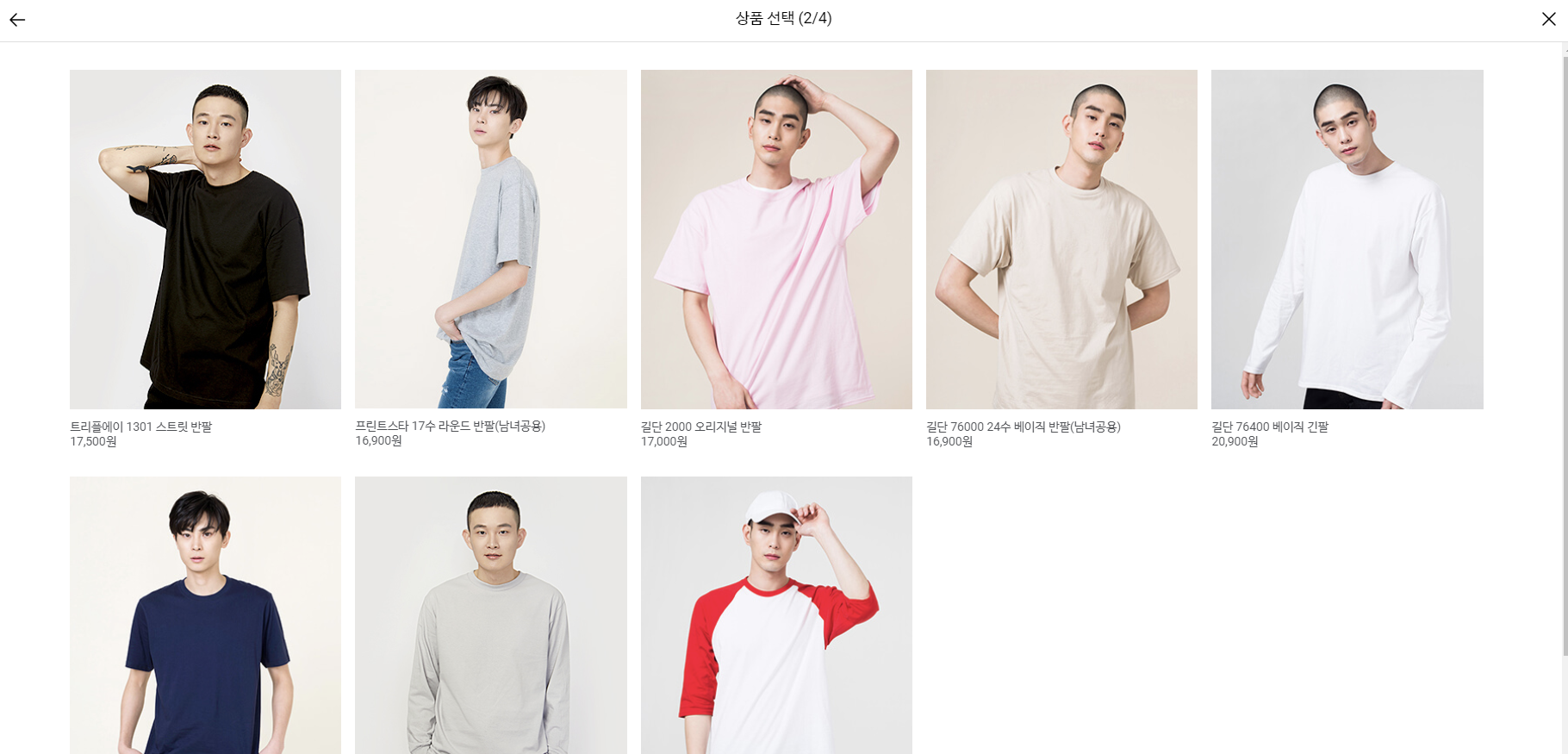
그럼 다시 상품을 만드는 것처럼, 상품의 종류를 선택할 수 있다.
그리고 나서, 디자인할 수 있는 창이 뜨는데, 나는 뒷면에 이미지를 첨부했었지만,
앞면에 이미지가 첨부된 상태로 뜬다.
(아래 왼쪽 그림처럼)
이건 조금 불편한 것 같다. 물론 내가 새로 선택한 상품이 반팔티인 것을 인식하고
뒷면에 자동으로 이미지가 첨부된다면 더 좋을 것 같다.

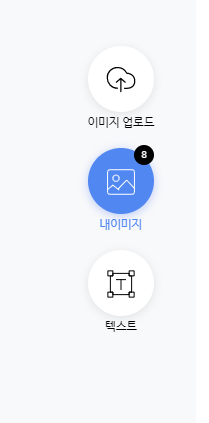
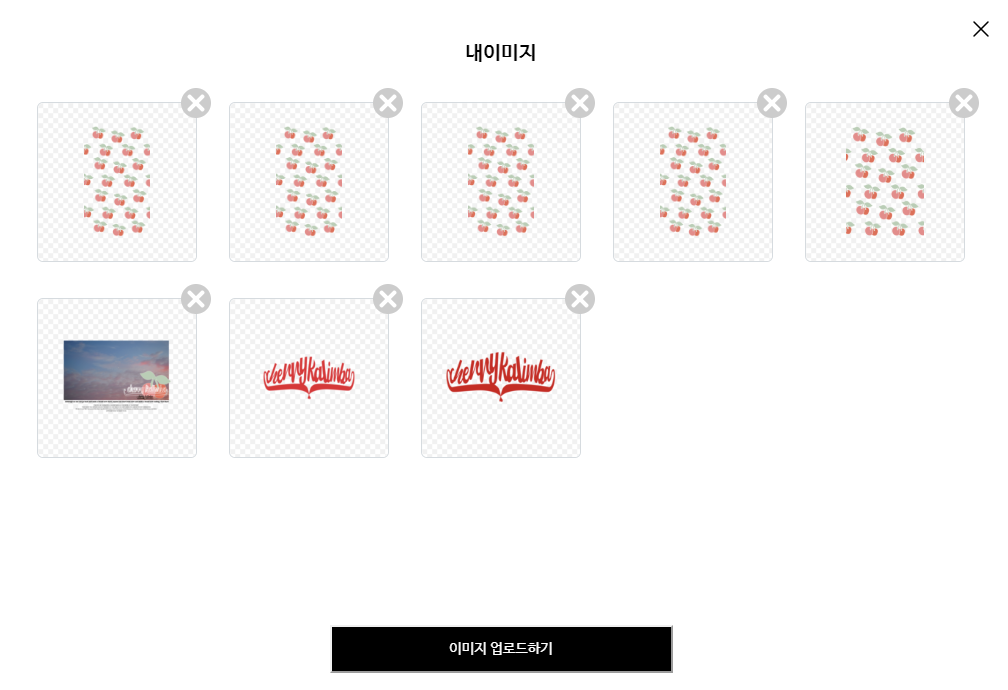
하지만, 그 이미지는 '내 이미지'에 저장되어 있다.
사용자가 일부러 지우지 않는 한, 내가 디자인한 모든 이미지들은 내 이미지에서 볼 수 있다.
그래서 앞면에 있는 이미지를 지우고, 뒷면에 '내 이미지'에 있는 이미지를 불러와서 다시 조정했다.
(나는 저번에 사이즈를 기록해놔서 할 수 있었다.)

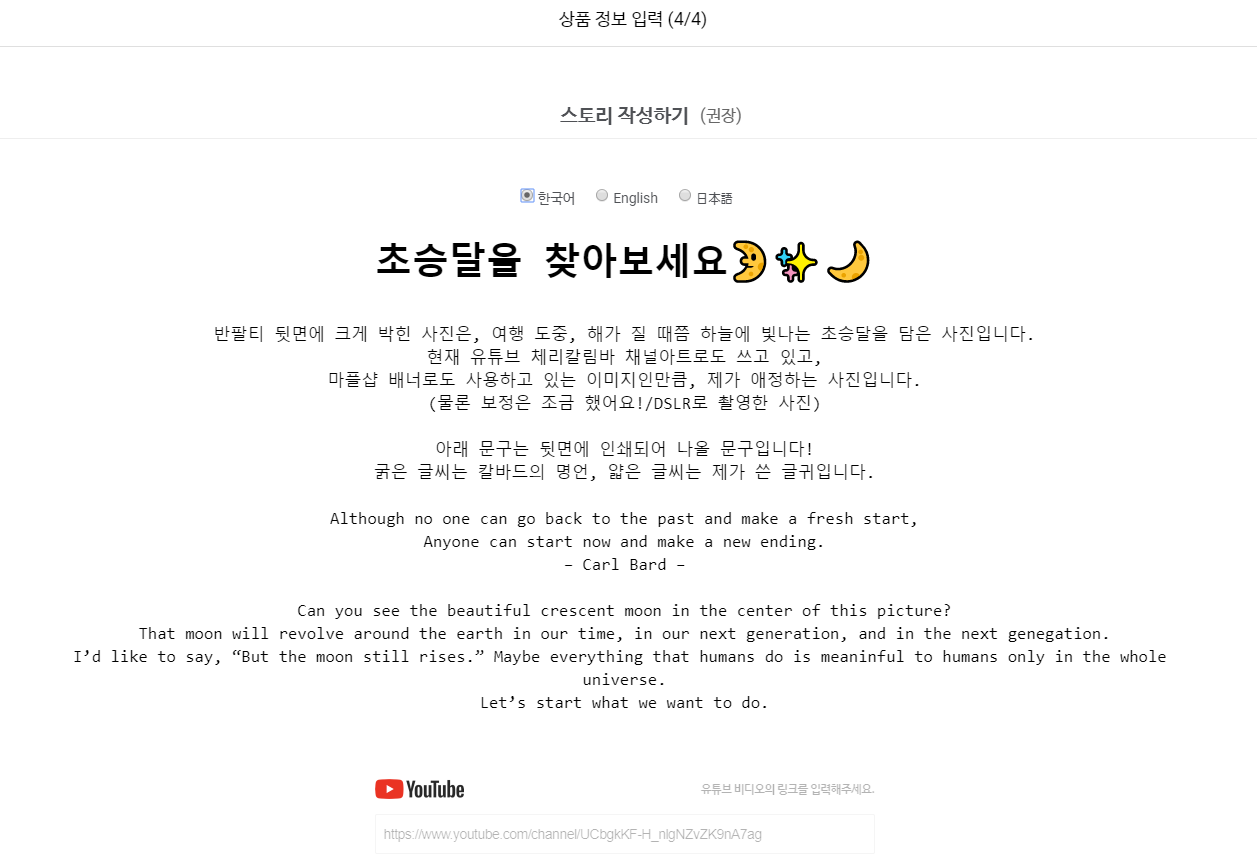
다 하고나니, 그냥 새로 만드는 거랑 별반 다를 게 없는 것 같다ㅋㅋㅋ
그런데 아니다. 상품 정보입력은 따로 안 해도, 기존에 썼던 그대로 입력되어있다.
특히, 스토리 같은 것을 열심히 썼다면 매우 좋은 기능이다.
그렇게 '이 디자인으로 다른 상품 만들기'로 새로 만들고, 기존의 상품을 지우면 끝!
이제 프린트 면적 등에 따라 바탕이 되는 제품 선택할 때에도 신경을 더 써야 겠다.
그렇게 수정한 반팔티!
초승달을 찾아보세요
17,900원
marpple.shop
'마플샵' 카테고리의 다른 글
| [마플샵] 5월 한정 1000명 셀러 모집! 신청 안 하고 셀러되는 방법(이메일로 친구초대) (11) | 2020.05.08 |
|---|---|
| [마플샵] 나만의 핸드폰 케이스 만들기 | 아이폰,갤럭시,LG (가이드 Ai 파일 있음) 마플샵 (0) | 2020.05.06 |
| [마플샵] 마플샵 셀러 상품 만드는 방법 | 나만의 디자인 상품 만들기/고객일 때랑 다른 점(고객VS셀러 비교)/1인 크리에이터를 위한 마플샵 (0) | 2020.04.28 |
| [마플샵] 나만의 브랜드 만들기 | 1인 크리에이터를 위한 마플샵/마플샵 크리에이티브 셀러 선정 방법/입점후기 (2) | 2020.04.28 |



